Top 5 tips and tricks for Surface Duo
Update your keyboard by clicking the appropriate language; Go to the Settings to find keyboard settings (to find Settings – simply click the Windows logo and start typing ‘settings‘ or click on the small Gear Icon in the start menu) Click on the Devices menu Scroll down and select Typing. Scroll down to Advanced Settings. When the Settings pane appears, tap the Keyboard icon in the bottom-right corner. When the Keyboard icon pop-up appears, tap the words Touch Keyboard and Handwriting Panel. The onscreen keyboard rises from the bottom of the Start screen, ready for you to type the name of your sought-after item, be it a file, a setting, an app, or something on.
From running Android on one screen, and Windows on another, or using Gboard to ink to reply to texts, here are our top tips and tricks for the Surface Duo.
- Use Microsoft Remote desktop to run Windows on your Surface Duo
- Use Gboard for handwriting recognition on Surface Duo
- Turn on the three-button navigation
- Speed up your Duo by reducing animations
- Change display size to small to get tablet mode for Android apps
Applies to
If you just purchased (or are thinking about purchasing) a Surface Duo, then there's a lot that awaits you. Thanks to its two screens, you're able to accomplish a lot more than you can with a traditional Android phone. From running Android on one screen, and Windows on another, or using Gboard to ink to reply to texts, here are our top 10 tips and tricks for the Surface Duo.
Tip #1: Use Microsoft Remote desktop to run Windows 10 on your Duo
You probably heard the rumors and saw the articles that at one point, a Windows-based OS was the operating system for project Andromeda, the device the Duo is based on. This eventually got canned in favor of Android, but there's no reason why you can't run Windows on your Duo.
Thanks to the Microsoft Remote Desktop app, you can run Windows 10 on your Duo through your in-home network. The app is available in the Google Play Store, and while it's not currently optimized for the Duo, it brings the same desktop experience you're familiar with over to the Duo's screens. The app even scales your desktop to fit the Duo's display so it's like you have a mini desktop! And, you can fold your Duo's screen over and get Windows 10 just like you would on a modern Windows 2-in-1!
But the one benfit of this on the Surface Duo? You can run windows remotely on one screen and right alongside Android on the other… No other phone can do that this flawlessly. pic.twitter.com/Yx8NCRr7pK
— Arif Bacchus (@abacjourn) September 13, 2020
To set the Remote Desktop up, find your IP address from your PC by opening an elevated admin-level command prompt and typing 'IPCONFIG' When you find your IP address (it should be under Wireless LAN adapter Wi-Fi) note it down. Then, click the (+) icon at the top of the app and choose Desktop. Enter your IP address, and your user name (email and Microsoft account password if you're using a Microsoft Account) and then click Save. You should then be able to tap the entry in the mains screen and connect to your PC from your Duo!
When set up, you can run the Remote Desktop app on one screen, and Android on another. It's quite an amazing experience to see two of the world's most popular operating systems running on one device (even if it's just streaming through the internet.)
Tip #2: Use Gboard for handwriting recognition on Surface Duo
Another great selling point of the Surface Duo is its support for the Surface Pen. That means you can ink on the screen. But, did you know you can turn your inking on the screen into actual text in a text field? With Gboard on Surface Duo, that's what you'll be able to do!
To get this setup, you'll have to install Gboard for free from the Google Play Store. Once installed, follow up the settings you get on the screen to enable the Gboard on Surface Duo. When finished, you can switch to Gboard as an alternative keyboard by tapping the tiny keyboard icon in the lower right corner of the Duo's screen whenever inside a text box.
Then, from there, click the settings icon on Gboard. You'll then want to select Languages and choose English (US) QWERTY, then select Handwriting. Now, every time you want to ink in a text field, you can switch between Swiftkey and Gboard with the little keyboard icon in the bottom right of the screen.
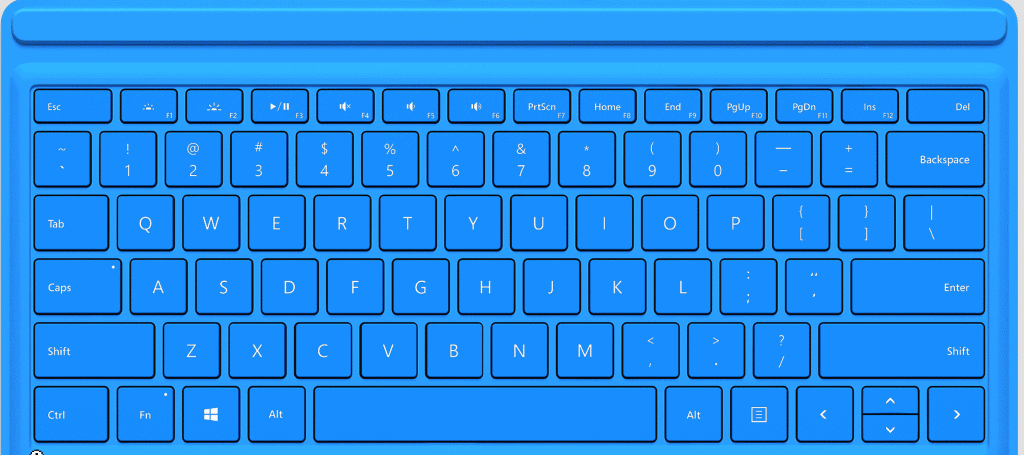
Tip #3: Turn on the 3 button navigation

A lot of early reviewers of the Duo have had issues with the way gestures work on the device. Swiping appears to be quite confusing for some people, which is why we suggest turning on Android's 3-button navigation. Doing so will give you three icons at the bottom of the screen, functioning as visual buttons. This lets you go home. back and see your open apps more easily.
To turn on the 3 button navigation, go to Settings. Then, from there, head into System. And, then click Gestures followed by System navigation. Quickload v 3.9 ghz. From there, you can choose the three-button navigation. Just be aware, when enabled, you'll lose some screen real estate on the bottom of the screen for the buttons.
Tip 4: Speed up your Duo by reducing animations
Another common complaint from a lot of people who have adopted the Surface Duo is its sluggish performance. Although we have yet to experience performance issues, there are a few settings that can be changed to fix the overall performance of Surface Duo. Just be warned, these involve going into Developer options, which isn't exactly recommended. These settings are for experienced users only.
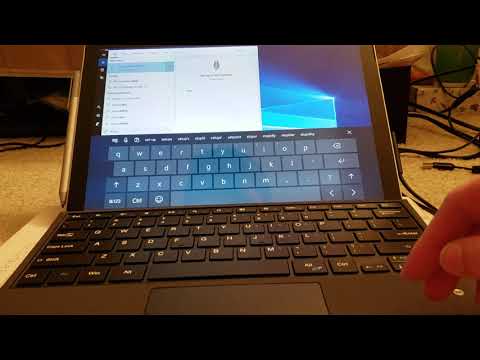
Tip #3: Turn on the 3 button navigation
A lot of early reviewers of the Duo have had issues with the way gestures work on the device. Swiping appears to be quite confusing for some people, which is why we suggest turning on Android's 3-button navigation. Doing so will give you three icons at the bottom of the screen, functioning as visual buttons. This lets you go home. back and see your open apps more easily.
To turn on the 3 button navigation, go to Settings. Then, from there, head into System. And, then click Gestures followed by System navigation. Quickload v 3.9 ghz. From there, you can choose the three-button navigation. Just be aware, when enabled, you'll lose some screen real estate on the bottom of the screen for the buttons.
Tip 4: Speed up your Duo by reducing animations
Another common complaint from a lot of people who have adopted the Surface Duo is its sluggish performance. Although we have yet to experience performance issues, there are a few settings that can be changed to fix the overall performance of Surface Duo. Just be warned, these involve going into Developer options, which isn't exactly recommended. These settings are for experienced users only.
First, activate Developer Mode by going to Settings, tapping About, and then scrolling down to the Build number. Tap five times on that number, and enter your PIN. You should see a new Developer Options setting under Settings. Here's where you want to be at.
We suggest changing a couple of different things. Go to Drawing under Developer Options and then change the Windows animation scale, Transition animation scale, and Animator duration scale to .5x. You can always reset it to 1x later, but you should feel that the Duo is a bit more responsive now.
Tip 5: Get a tablet mode for most Android apps, or make apps look smaller on the screen
The Duo is a phone with a super high-resolution display. Most apps are not able to properly adapt to this display resolution and aspect ration. However, you can force apps to adapt by changing your display settings. This makes text and other items smaller on the screen, but it also will force some apps (like Instagram) into their tablet modes and show more text on the screen.
To do this, click Settings followed by Display. Make sure you change the Display Size to small. You should then see apps begin adapting to the change in setting.
Surface Pro Keyboard Settings
Other tips, and join the community!
We can't give our all our Surface Duo tips and tricks in one page, but there's a lot more we'd like to discuss. Surface Duo users have put together a nice guide on Reddit with their favorite top tricks. The list includes the ability to use the Duo with a monitor, use GCam on the Duo for better photos, as well as pairing the Duo with a smartwatch for NFC functionality. Check out the full thread on Reddit, and join the discussion.
